728x90
EditText사용법
activity_main.xml에서 Text를 클릭하면 EditText를 선택할 수 있다. 이는 에뮬레이터로 확인해 보면 키패드를 설정할 수 있다.

EditText에서 문자열을 가져오는 방법.
우선 아래 코드를 이용해 변수로 저장한다.
// 위코드로, 화면이 연결되있으니
// 화면에 있는 뷰를 가져와서 ! 변수로 만든다.
txtName = findViewById(R.id.txtName);
editName=findViewById(R.id.editName);
editPasswd=findViewById(R.id.editPasswd);
editEmail=findViewById(R.id.editEmail);
btnSave=findViewById(R.id.btnSave);이후 변수이름.getText()를 이용해 가져오고 그 뒤에 .tostring()을 이용해 문자열로 변환을 시켜준다.
그 뒤에 trim();은 공백 제거하는 함수이다.
String name=editName.getText().toString().trim();
String password = editPasswd.getText().toString().trim();
String email=editEmail.getText().toString().trim();Log로 출력하는 방법
화면에 보여지지 않는 것을 로그로 출력하여 Print하는 것과 같이 확인할 수 있다.
아래 코드로 작성을 해주면
Log.i("UITEST MAIN",password+" "+email);
위 사진처럼 Logcat에서 확인할 수 있다.
Toast , SnackBar 메시지 처리 방법
아래 코드와 같이 버튼을 눌렀을 때 데이터가 유효한지 체크하고 입력이 안 됐을 때 Snackbar 메시지로 화면에 보여주는 코드를 작성할 수 있다.
// 버튼 눌렸을 때
btnSave.setOnClickListener(new View.OnClickListener() {
@Override
public void onClick(View view) {
// 1. 입력한 이름을 가져와서 텍스트뷰에 보여준다.
String name=editName.getText().toString().trim();
String password = editPasswd.getText().toString().trim();
String email=editEmail.getText().toString().trim();
// 1-1. 데이터가 유효한지 체크한다.
if (name.isEmpty() || password.isEmpty() || email.isEmpty()){
Snackbar.make(btnSave,"필수항목은 모두 입력해주세요.",Snackbar.LENGTH_SHORT).show();
return;
}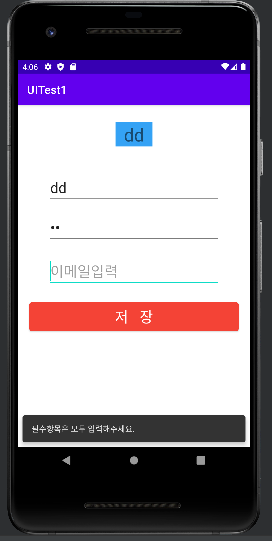
위 사진에서 아래의 메시지를 표시해주는 것이 SnackBar
정상적으로 입력 했을 때에는 토스트 메시지로 표시를 하는 코드
// 3. 토스트 Toast 메시지 표시하는 방법
Toast.makeText(getApplicationContext(), "유저가 입력한 이름은"+name, Toast.LENGTH_SHORT).show();실행 결과

'Android Studio' 카테고리의 다른 글
| Android - Activity 간의 데이터 전달 방법 (단방향/양방향) / Back(뒤로가기) 이벤트 처리 방법 (0) | 2023.01.30 |
|---|---|
| Android - Activity Life Cycle 주요 함수와 화면 전환 방법 (0) | 2023.01.30 |
| Android - CountDownTimer (0) | 2023.01.27 |
| Android - AlertDialog 사용법 (0) | 2023.01.27 |
| Android - TextView의 setText함수에 숫자를 쉽게 넣어주는 방법 / todo (0) | 2023.01.26 |
